| Attenzione, molti scanner anti-virus hanno rilevato MyPrivacyManager Toolbar come una minaccia per il tuo computer |
| MyPrivacyManager Toolbar è contrassegnato da questi Anti Spyware Scanner |
| Programma antivirus |
Versione |
Rivelazione |
| Symantec Mobile Insight |
2018.3.7524 |
Comune |
| F-Prot |
3.2.335851 |
Dirottatore del browser.Win64.MyPrivacyManager Toolbar.CC |
| AegisLab |
6.425409 |
Variante di Win64/Dirottatore del browser.MyPrivacyManager Toolbar.C |
| SecureBrain |
4.6.815 |
Av-guru.microsoft.com |
| Suggerimento:Rimuovi immediatamente MyPrivacyManager Toolbar - Gratuito Scaricare |
Dettagli Informazioni su MyPrivacyManager Toolbar con Elimina passaggi
Conoscenza di base di MyPrivacyManager Toolbar
MyPrivacyManager Toolbar è sospettato come estremamente pericoloso di sistema di Windows virus che si diffonde in di sistema di Windows segretamente ed esegue funzionalità malevole per rendere il di sistema di Windows compromesso. Implica effetti dannosi sul comportamento di sistema di Windows e cerca di assumere il pieno controllo su di sistema di Windows modificando le impostazioni predefinite. È progettato da criminali informatici che li aiuta trasferendo le informazioni confidenziali e finanziarie. Possono darti una grande perdita e farti soffrire di una situazione di furto d'identità. È responsabile dell'indebolimento del rendimento di di sistema di Windows e modifica le voci di registro con payload dannosi. Inoltre, interrompe la sessione di navigazione visualizzando annunci indesiderati e blocca anche la visita ai siti preferiti. Avverrà anche qualche modifica del browser predefinito della homepage e dello sfondo del desktop contemporaneamente. Quindi se noti le sue famigerate conseguenze, allora Elimina immediatamente senza ulteriori ritardi.
Soluzione a Disinstalla MyPrivacyManager Toolbar A partire dal di sistema di Windows
Soluzione a Elimina MyPrivacyManager Toolbar A partire dal di sistema di Windows Suggerimenti Per
- Passo 1: Apri Eseguire finestra Premendo il tasto Win + R.
- Passaggio 2: digitare regedit e immettere OK.
- Passaggio 3: Trova & Disinstalla tutti i file del Registro di sistema relativi a MyPrivacyManager Toolbar.
Soluzione a Elimina Da Windows XP / Vista
- Passo 1: vai al menu Inizio e seleziona Pannello di controllo.
- Passaggio 2: selezionare Aggiungi o Elimina opzione di programma.
- Passaggio 3: cerca e seleziona il programma indesiderato che desideri Elimina da di sistema di Windows.
- Passaggio 4: fare clic sul pulsante Disinstalla.
Soluzione a Elimina Da Windows 7
- Passaggio 1: fare clic su Chiave di Windows dalla tastiera.
- Passo 2: Seleziona Pannello di controllo Opzione Dal menu di avvio.
- Passaggio 3: seleziona Elimina un'opzione del programma dal menu Programma.
- Passaggio 4: seleziona i programmi indesiderati dal tuo di sistema di Windows che desideri Elimina.
Soluzione a Elimina Da Windows 8
- Passaggio 1: premere il pulsante Win + R per aprire la finestra di comando della casella Esegui.
- Passaggio 2: digitare Pannello di controllo a finestra Esegui e premere Invio.
- Passaggio 3: fare clic su Disinstalla un programma.
- Passaggio 4: seleziona MyPrivacyManager Toolbar e altri programmi dannosi che desideri Elimina, quindi fai clic su Disinstalla.
Soluzione a Elimina Da Windows 10
- Passo 1: premi il pulsante Inizio e scegli l'opzione Impostazioni.
- Passaggio 2: seleziona l'opzione di sistema di Windows.
- Passaggio 3: fare clic sull'opzione Applicazioni e funzionalità.
- Passaggio 4: seleziona MyPrivacyManager Toolbar o i programmi sospetti che desideri Elimina e fai clic su Disinstalla.
Elimina MyPrivacyManager Toolbar Da Windows XP / Vista
- Passaggio 1: riavvia il tuo di sistema di Windows.
- Passaggio 2: premere il tasto F8 per aprire la finestra delle opzioni di avvio avanzate.
- Passaggio 3: Opzione di avvio Avanzare aperta.
- Passaggio 4: selezionare l'opzione "Modalità provvisoria con rete", quindi premere Invio dalla parola chiave.
Elimina MyPrivacyManager Toolbar da Windows 8/10
- Passo 1: Fare clic sul menu Inizio e premere il tasto MAIUSC quindi fare clic sul pulsante Riavvia.
- Passaggio 2: selezionare l'opzione Risoluzione dei problemi.
- Passaggio 3: fare clic su Opzioni avanzate.
- Passaggio 4: selezionare l'opzione Impostazioni di avvio.
- Passaggio 5: selezionare l'opzione Abilita modalità provvisoria, quindi fare clic sul pulsante Riavvia.
- Passaggio 6: Premere il pulsante F5 per abilitare l'opzione Modalità provvisoria con rete.
Di nuovo, riavvia Google una volta MyPrivacyManager Toolbar è Disinstalla Suggerimenti Per dal browser.
Nota: - Quando cliccherai su Disabilita, apparirà una finestra di dialogo per informarti che la disattivazione della barra degli strumenti selezionata e alcune barre degli strumenti aggiuntive potrebbero essere disabilitate, ignorarlo e fare clic su -> Disattiva. Ancora una volta Riavvia l'IE una volta MyPrivacyManager Toolbar è Disinstalla per completare il processo.
Nota: Microsoft Edge non ha estensioni, quindi dovrai reimpostare la home page del browser per Elimina MyPrivacyManager Toolbar dal tuo browser Edge.



















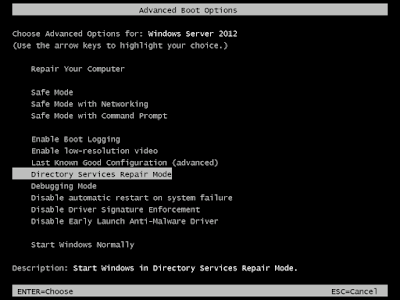
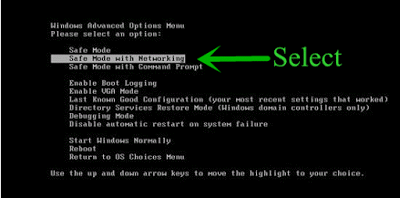














No comments:
Post a Comment