| Attenzione, molti scanner anti-virus hanno rilevato Find My Route toolbar come una minaccia per il tuo computer |
| Find My Route toolbar è contrassegnato da questi Anti Spyware Scanner |
| Programma antivirus |
Versione |
Rivelazione |
| TheHacker |
2018.3.1252 |
Generico |
| GData |
8.2.339623 |
Dirottatore del browser.Win32.Find My Route toolbar.CC |
| CAT-QuickHeal |
6.203144 |
Variante di Win64/Dirottatore del browser.Find My Route toolbar.C |
| Virusdie External Site Scan |
6.5.617 |
Search-milk.net |
| Suggerimento:Rimuovi immediatamente Find My Route toolbar - Gratuito Scaricare |
Dettagli Informazioni su Find My Route toolbar con Abolire passaggi
Conoscenza di base di Find My Route toolbar
Find My Route toolbar è sospettato come estremamente pericoloso OS virus che si diffonde in OS segretamente ed esegue funzionalità malevole per rendere il OS compromesso. Implica effetti dannosi sul comportamento OS e cerca di assumere il pieno controllo su OS modificando le impostazioni predefinite. È progettato da criminali informatici che li aiuta trasferendo le informazioni confidenziali e finanziarie. Possono darti una grande perdita e farti soffrire di una situazione di furto d'identità. È responsabile dell'indebolimento del rendimento di OS e modifica le voci di registro con payload dannosi. Inoltre, interrompe la sessione di navigazione visualizzando annunci indesiderati e blocca anche la visita ai siti preferiti. Avverrà anche qualche modifica del browser predefinito della homepage e dello sfondo del desktop contemporaneamente. Quindi se noti le sue famigerate conseguenze, allora Abolire immediatamente senza ulteriori ritardi.
Sapere come Rimuovere Find My Route toolbar A partire dal OS
Sapere come Abolire Find My Route toolbar A partire dal OS Assistenza Per
- Passo 1: Apri Eseguire finestra Premendo il tasto Win + R.
- Passaggio 2: digitare regedit e immettere OK.
- Passaggio 3: Trova & Rimuovere tutti i file del Registro di sistema relativi a Find My Route toolbar.
Sapere come Abolire Da Windows XP / Vista
- Passo 1: vai al menu Inizio e seleziona Pannello di controllo.
- Passaggio 2: selezionare Aggiungi o Abolire opzione di programma.
- Passaggio 3: cerca e seleziona il programma indesiderato che desideri Abolire da OS.
- Passaggio 4: fare clic sul pulsante Rimuovere.
Sapere come Abolire Da Windows 7
- Passaggio 1: fare clic su Chiave di Windows dalla tastiera.
- Passo 2: Seleziona Pannello di controllo Opzione Dal menu di avvio.
- Passaggio 3: seleziona Abolire un'opzione del programma dal menu Programma.
- Passaggio 4: seleziona i programmi indesiderati dal tuo OS che desideri Abolire.
Sapere come Abolire Da Windows 8
- Passaggio 1: premere il pulsante Win + R per aprire la finestra di comando della casella Esegui.
- Passaggio 2: digitare Pannello di controllo a finestra Esegui e premere Invio.
- Passaggio 3: fare clic su Rimuovere un programma.
- Passaggio 4: seleziona Find My Route toolbar e altri programmi dannosi che desideri Abolire, quindi fai clic su Rimuovere.
Sapere come Abolire Da Windows 10
- Passo 1: premi il pulsante Inizio e scegli l'opzione Impostazioni.
- Passaggio 2: seleziona l'opzione OS.
- Passaggio 3: fare clic sull'opzione Applicazioni e funzionalità.
- Passaggio 4: seleziona Find My Route toolbar o i programmi sospetti che desideri Abolire e fai clic su Rimuovere.
Abolire Find My Route toolbar Da Windows XP / Vista
- Passaggio 1: riavvia il tuo OS.
- Passaggio 2: premere il tasto F8 per aprire la finestra delle opzioni di avvio avanzate.
- Passaggio 3: Opzione di avvio Avanzare aperta.
- Passaggio 4: selezionare l'opzione "Modalità provvisoria con rete", quindi premere Invio dalla parola chiave.
Abolire Find My Route toolbar da Windows 8/10
- Passo 1: Fare clic sul menu Inizio e premere il tasto MAIUSC quindi fare clic sul pulsante Riavvia.
- Passaggio 2: selezionare l'opzione Risoluzione dei problemi.
- Passaggio 3: fare clic su Opzioni avanzate.
- Passaggio 4: selezionare l'opzione Impostazioni di avvio.
- Passaggio 5: selezionare l'opzione Abilita modalità provvisoria, quindi fare clic sul pulsante Riavvia.
- Passaggio 6: Premere il pulsante F5 per abilitare l'opzione Modalità provvisoria con rete.
Di nuovo, riavvia Google una volta Find My Route toolbar è Rimuovere Assistenza Per dal browser.
Nota: - Quando cliccherai su Disabilita, apparirà una finestra di dialogo per informarti che la disattivazione della barra degli strumenti selezionata e alcune barre degli strumenti aggiuntive potrebbero essere disabilitate, ignorarlo e fare clic su -> Disattiva. Ancora una volta Riavvia l'IE una volta Find My Route toolbar è Rimuovere per completare il processo.
Nota: Microsoft Edge non ha estensioni, quindi dovrai reimpostare la home page del browser per Abolire Find My Route toolbar dal tuo browser Edge.



















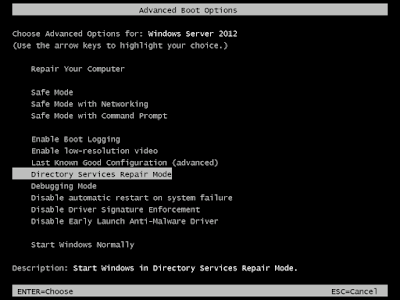
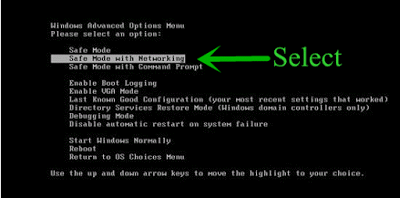














No comments:
Post a Comment